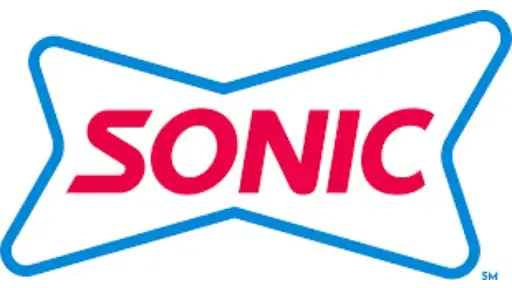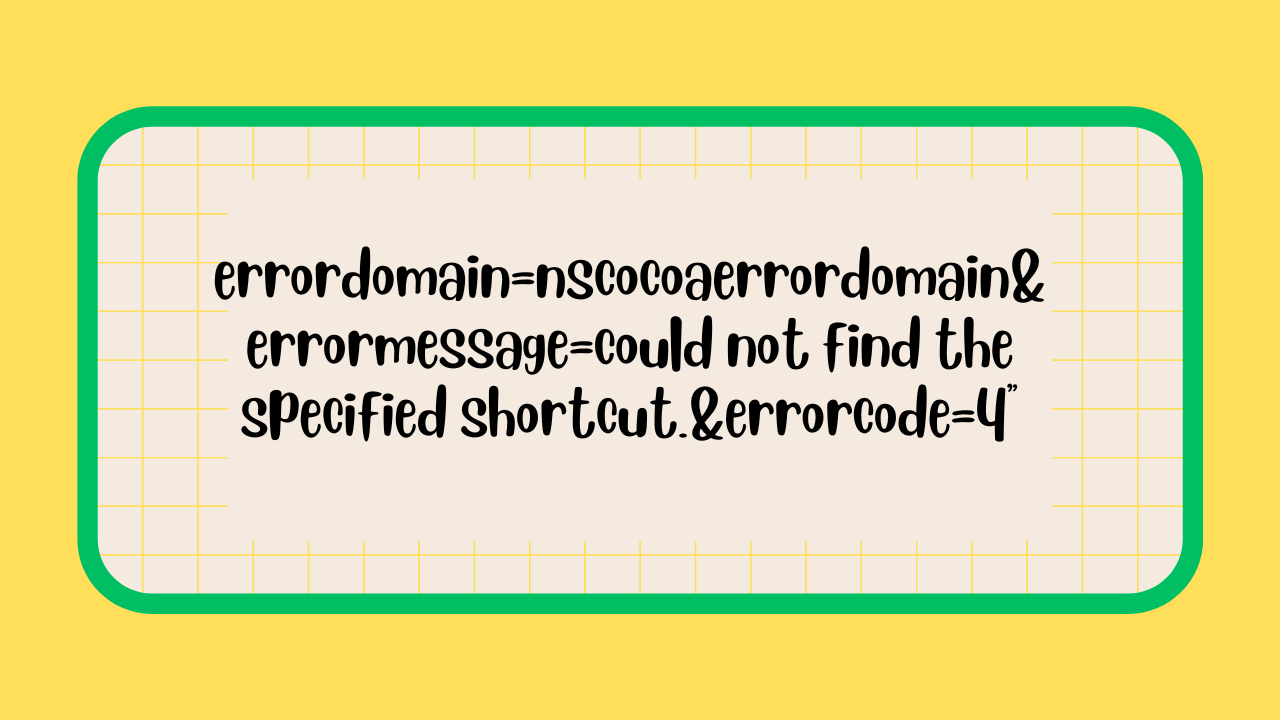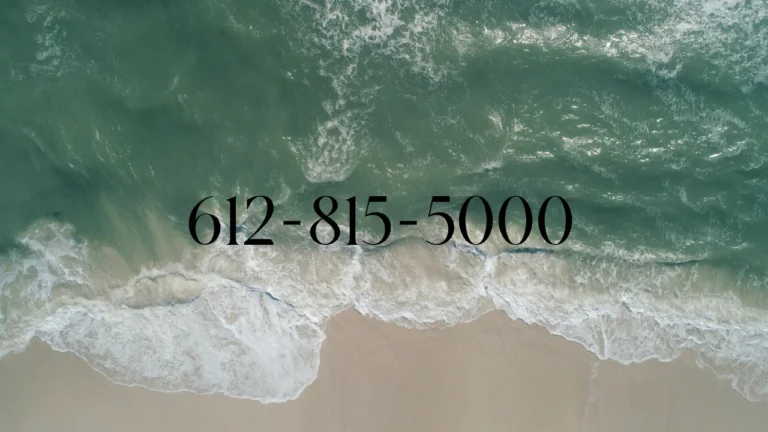errordomain=nscocoaerrordomain&errormessage=could not find the specified shortcut.&errorcode=4″
Introduction
Operating systems such as macOS and iOS enable the digital world to function by facilitating the smooth interaction between software and its users. At times, though, mistakes throw this balance off. An example of this is “errordomain=nscocoaerrordomain&errormessage=could not find the specified shortcut.&errorcode=4.” Users have been confused and frustrated by this error, which is based on Apple’s Cocoa framework. This apparently insurmountable problem can be simplified by learning its history, consequences, and potential solutions.
What Is the Error?
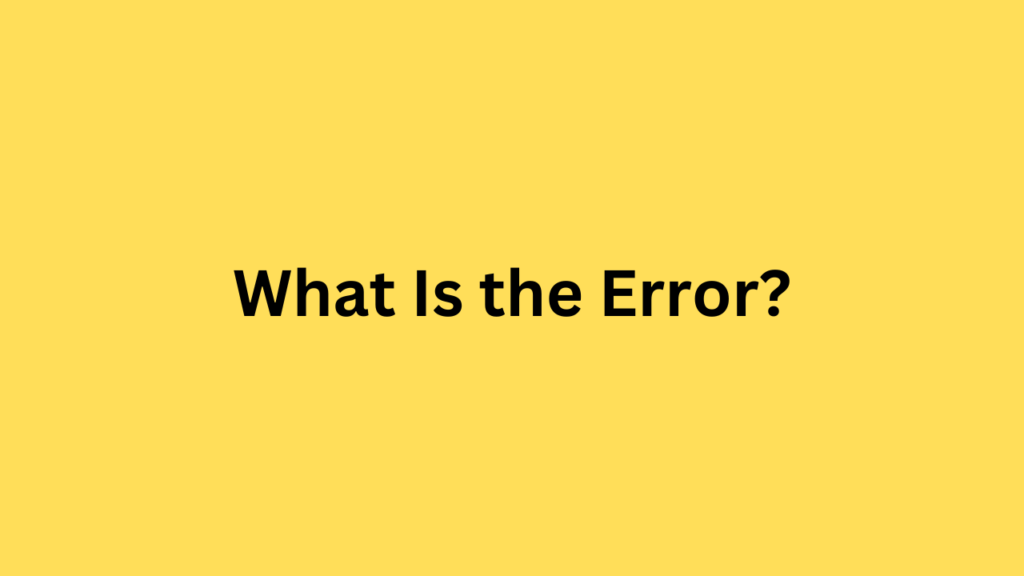
When the system is unable to locate a specified shortcut, the error “errordomain=nscocoaerrordomain&errormessage=could not find the specified shortcut.&errorcode=4” will be displayed. Keyboard shortcuts are essential in macOS and iOS apps for quickly accessing common functions and commands. Common causes of this error include incorrect configuration, missing files, or out-of-date software. Users can successfully resolve the issue and restore the functionality of their system by understanding its context and common causes.
Common Causes of the Error
Deleted or Missing Shortcuts
A lost or deleted shortcut that the system uses could be a major contributor to this error. Users may make the system unable to find files by erasing them or relocating them accidentally.
Outdated or Incompatible Applications
As macOS and iOS versions evolve, applications developed using earlier Cocoa framework versions may no longer work. Because of this incompatibility, shortcuts may stop working or become unrecognized.
Registry Issues
This error can occur if the system is unable to properly map shortcuts to their corresponding commands due to damaged or broken registry entries.
Application Conflicts
A number of programs may try to use the same shortcut at the same time. Mistakes in resolving or executing the shortcut can be caused by this conflict.
Incomplete Installations
Unregistered or incorrectly configured shortcuts can occur as a result of incomplete or corrupted installation processes.
How to Resolve the Error
Update Your Operating System
Ensure System Compatibility
Some newer apps might not work with earlier versions of macOS or iOS. To avoid incompatibilities and fix issues caused by out-of-date features, keep your system updated.
Steps to Update macOS/iOS
Go to the preferences menu in macOS or the settings menu in iOS.
Select “Software Update.”
When prompted, select “Download and Install” to apply any available updates.
At the end of the update process, restart your device.
Why It Works
Patches for known bugs, such as those affecting the Cocoa framework, are frequently included in updates. Errors caused by shortcuts can be directly addressed by these patches.
Reinstall the Affected Application
Identify Problematic Applications
Identify the app that is causing the issue. Usually, it’s this one trying to use the hidden shortcut.
Steps to Reinstall
Just drag the app to the trash (macOS) or hit “Delete App” (iOS) to remove it for good.
Get the most recent release by visiting the developer’s website or the App Store.
Please restart your device and reinstall the app.
Benefits of Reinstallation
You can check that all of your components, including shortcuts, are properly installed and registered by performing a reinstallation.
Restore Missing Shortcuts
Use File Recovery Tools
File recovery programs such as Disk Drill or EaseUS Data Recovery Wizard can assist in retrieving shortcuts that were accidentally deleted.
Recreate Shortcuts Manually
One possible fast fix is to manually recreate the shortcuts. Customize the app’s shortcuts by going to the settings or preferences menu.
Fix Registry Issues
Use Trusted Registry Cleaners
To make sure shortcuts are correctly mapped, tools like CleanMyMac can scan the registry and fix corrupted entries.
Backup Before Cleaning
To prevent losing data by mistake, you should always create a backup of your registry before making any changes.
Check for Malware
Run Antivirus Scans
Shortcut functionality can be disrupted by malware. To scan for and eliminate possible threats, use trustworthy antivirus software.
Maintain Regular Scanning
By detecting and eliminating malicious software at an early stage, routine scans can avert future mistakes.
Troubleshooting Techniques
Analyze System Logs
Access Console for Error Insights
You can find out what went wrong by looking at the detailed logs provided by macOS’s Console app. Check the database for any references to the shortcut or the error code in question.
How to Use Console
Navigate to Applications > Utilities to launch the Console app.
You can easily filter logs by using the search bar and keywords such as “NSCocoaErrorDomain” or “shortcut.”
Check the associated messages and timestamps for any diagnostic information.
Perform a Safe Boot
What Is Safe Boot?
To prevent unnecessary startup items from being enabled, Safe Boot loads macOS with minimal drivers. To determine whether an external service or app is to blame, this setting can be useful.
Steps to Safe Boot
While your Mac is starting up, press and hold the Shift key.
Let go of the key once the login window shows up.
See if the problem still exists by running a system test.
Benefits of Safe Boot
By removing possible conflicts, Safe Boot makes it easier to pinpoint the source of the problem.
Reset NVRAM/PRAM
Why Resetting NVRAM Helps
A minimal number of system settings, including shortcuts, are stored in NVRAM. If the problem persists after resetting, try checking for and fixing any misconfigured settings.
Steps to Reset NVRAM
Shut down your Mac.
Press Option, Command, P, and R simultaneously after powering it back on.
Maintain a steady grip on the keys for approximately twenty seconds.
Rebuild Spotlight Index
Relevance of Spotlight Indexing
The proper operation of shortcuts is dependent on Spotlight’s indexing. Errors can occur due to corrupt or incomplete indexes.
Steps to Rebuild
Go to System Preferences > Spotlight.
Find the “Privacy” tab.
To remove your hard drive from the list of locations that are not allowed, simply drag it there.
Spotlight will automatically rebuild the index.
Preventive Measures for Future Errors
Regularly Backup Your System
Make sure to regularly back up your data using Time Machine or another third-party tool. Many shortcut-related problems can be swiftly resolved by restoring from a backup.
Maintain Application Updates
Keep all of your apps up-to-date to keep them compatible, but especially the ones that are essential to your workflow.
Avoid Manual File Alterations
If you aren’t sure of their purpose, don’t move or delete system files or shortcuts. Errors often occur due to improper file management.
FAQs
What causes shortcut errors on macOS?
They are typically caused by missing files, outdated software, or system configuration issues.
Can I fix this error without technical expertise?
Yes, basic troubleshooting steps like updating your system or reinstalling applications are user-friendly.
Are there tools to automate error fixes?
Yes, tools like CleanMyMac and Disk Drill offer automated solutions for cleaning and recovering files.
Do shortcut errors affect system performance?
Yes, unresolved errors can lead to performance slowdowns and application malfunctions.
How can I avoid recurring shortcut issues?
Regular system updates, backups, and malware scans can help prevent future errors.
Read More: The Best Knowify Alternative with Advanced Features You’ll Love
Conclusion
If you know what you’re doing, you can fix the “errordomain=nscocoaerrordomain&errormessage=could not find the specified shortcut.&errorcode=4” problem. Users can resolve the issue and make sure their computing experience runs smoothly by understanding its causes, following detailed troubleshooting steps, and implementing preventive measures. Minimizing disruptions and maximizing productivity can be achieved by staying proactive and informed about system maintenance.